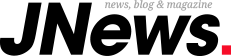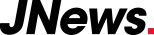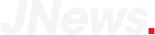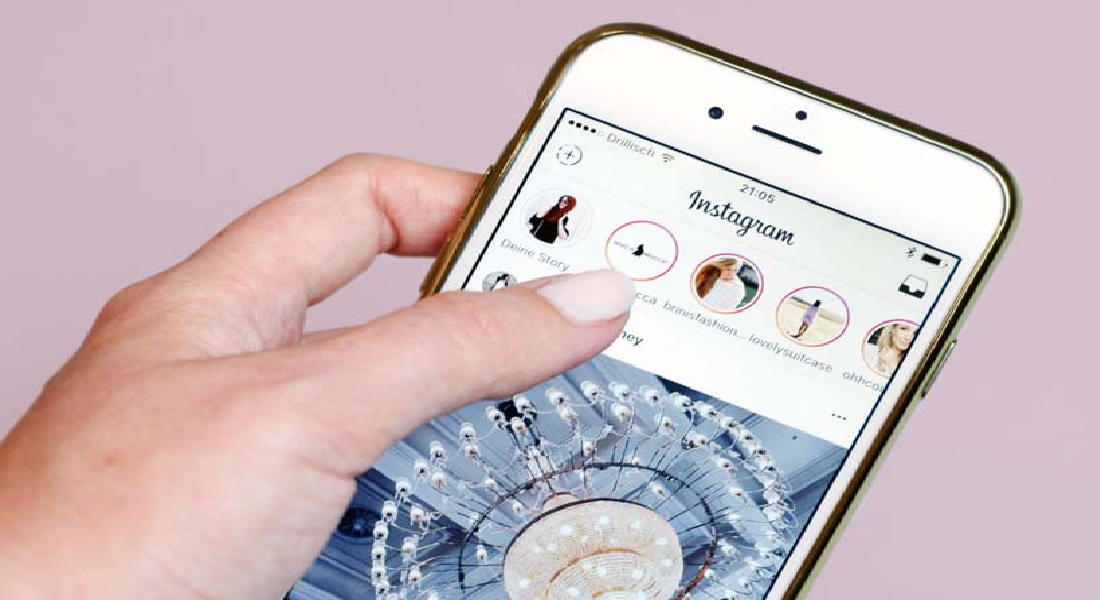Kalian pernah ketika ingin mencetak dokumen, tiba-tiba printer kalian berhenti dan semua proses langsung pending? Bingung bagaimana caranya? Jangan khawatir, kalian bisa mengatasinya dengan tips di artikel ini.
Printer pending yaitu suatu kondisi dimana printer tidak mampu merespon dokumen yang akan dicetak, atau mungkin lebih tepat jika disebut tertunda (pending ). Masalah ini cukup banyak ditemui di sistem operasi Windows. Dari Windows XP, Windows 7, Windows 8, sampai Windows 10.
Penyebabnya biasanya dari sistem saja, Gaes. Oleh sebab itu, maka perbaikannya pun bisa dikatakan lebih mudah.
Untuk kalian yang mengalami masalah ini, kalian bisa mengatasi printer pending dengan beberapa tips berikut ini.
Restart PC atau Laptop
Restart laptop atau PC dulu. Tujuannya untuk menghentikan semua proses print yang sedang berjalan, dan sistem akan disegarkan kembali.
Sesudah dimuat ulang, kalian bisa coba untuk memakai printer kembali seperti biasanya.
Memperbaiki Printer Pending dengan Print Spooler
Print Spooler merupakan perintah yang berfungsi mengatur kerja printer di sistem operasi Windows. Perintah ini berjalan di latar belakang (background services). Dengan cara ini, pesan pending yang tampil nanti bisa di-reset.
Langkah pertama, silakan buka dulu program Run (tap tombol Windows + R). Lalu, ketikkan “services.msc“, dan tap OK.
Sesudah jendela Services sudah terbuka, lanjut scroll ke bawah. Di sana kalian akan menemui pengaturan Print Spooler. Klik kanan Print Spooler, kemudian tap Stop.
Berikutnya, minimize jendela Services lalu buka Explorer dan pergi ke C:\Windows\System32\spool PRINTERS.
Di sana kalian akan menemukan file–file proses printer yang mengakibatkan printer pending. Silakan hapus semua file tersebut.
Setelah itu, silahkan kembali lagi ke jendela Services. Nyalakan perintah Print Spooler, dengan cara klik kanan kemudian tap Start.
Menghentikan Queue Printer
Print queue yaitu antrian. Saat kalian sedang mencetak lebih dari 1 dokumen, maka perintah ini akan otomatis berjalan, dan membuat dokumen yang ingin dicetak dapat berurutan.
Sayangnya, queue ini dapat macet, sehingga membuat printer tidak bisa melakukan proses print.
Solusinya, kalian dapat mencoba untuk menghentikan proses queue berikut, agar printer bisa memulai ulang proses pencetakannya.
Caranya mudah, klik kanan icon printer kecil di taskbar kanan bawah, lalu cancel Queue Print disana. Di samping itu, kalian juga bisa menghentikannya di folder Device and Printers.
Mematikan Printer, Kemudian Nyalakan Kembali
Mematikan printer, lalu nyalakan kembali. Cara ini juga mungkin bisa membantu kalian dalam mengatasi printer yang pending.
Untuk printer model tertentu, cara ini bisa dipakai untuk membatalkan queue yang membuat printer jadi pending. Tapi ingat, hanya untuk model tertentu saja.
Caranya matikan printer, Lalu lepas kabel USB-nya. Kemudian pasang kembali, dan nyalakan printernya.
Itu tadi artikel mengenai tips mengatasi printer pending.
Jika ada pertanyaan atau ingin menambahkan tips lain, silahkan tulis lewat kolom komentar yang ada di bawah ini.
Kalian juga jangan lupa untuk terus update berita dan informasi terbaru baik dari dalam dan luar negeri seputar ilmu pengetahuan dan teknologi tentunya hanya di techjak.com. Ada banyak tips tersaji, yang bisa menjadi solusi masalah teknis yang kalian alami saat ini.
Ada juga review game terbaik dan juga perangkat mobile ataupun informasi yang lain yang pastinya bisa menambah wawasan dan pengetahuan kalian semua.
Sampai bertemu lagi di artikel yang lainnya. Selamat mencoba cara tadi.
Semoga bermanfaat dan salam teknologi!