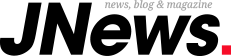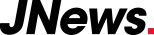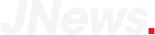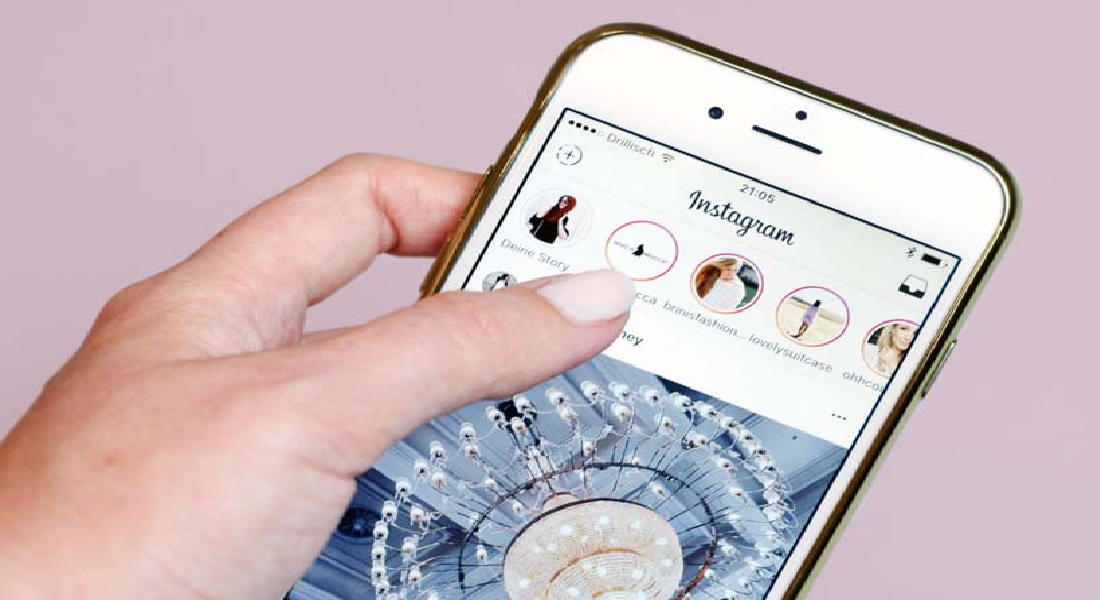Setiap orang pasti mempunyai porsi masing-masing saat mengerjakan tugas atau melakukan aktivitas di depan laptop selama sehari. Pastinya semua akan berjalan lancar jika kalian mampu memberi jadwal yang tepat sesuai aktivitas kalian.
Pada Windows 10 sendiri, waktu sangat berpengaruh pada semua aktivitas kalian, utamanya untuk konektivitas internet yang tidak jarang ikut terganggu sebab format tanggal dan jamnya tidak sesuai.
Supaya kalian bisa melihat informasi tanggal dan jam di Windows 20, kalian dapat melihatnya di taksbar pojok kanan bawah. Kalian tap bagian tersebut lalu akan ada informasi kalender, jam, event, sampai format waktu yang sudah kalian tentukan.
Beberapa pengguna mungkin akan melihat informasi berbeda atau terkadang tidak menmapilkan informasi apapun sebab perubahan format waktu yang tidak tepat.
Lalu, bagaimana caranya dapat melakukan setting jam di Windows 10 mulai dari perubahan jam, format waktu, menambahkan zona waktu dan juga melakukan perbaikan apabila terjadi error pada pengaturan tanggal dan jam? Berikut penjelasannya, Gaes.
Setting Jam Windows 10
Untuk pengaturan dasar tanggal dan waktu di Windows 10, kalian dapat klik kanan tampilan jam yang ada di taskbar pojok kanan bawah Windows 10 kalian. Pada bagian tersebut, kalian dapat tap opsi Adjust data/time.
Selanjutnya untuk mengatur waktu secara otomatis, kalian bisa aktifkan bagian Set time automatically dan Set time zone automatically. Lalu tap opsi Sync now. Dengan demikian tanggal dan waktu di Windows 10 kalian bisa dilakukan penyetelan otomatis lewat situs time.windows.com.
Kalau kalian tidak ingin menyetel tanggal dan waktu secara otomatis, kalian bisa matikan fiturnya. Nantinya tombol Change di bagian Set the date and time manually bisa aktif dan bisa kalian pakai. Tap tombol tersebut untuk mulai melakukan perubahan.
Pada bagian tersebut, kalian dapat mengganti sendiri tanggal dan waktu yang kalian inginkan. Fitur Date bisa kalian pakai untuk mengatur bulan, tanggal, dan tahun. Fitur Time dabisa kalian pakai untuk mengatur jam, menit, dan waktu siang atau malam. Kalau sudah, tap Change.
Kalau kalian ingin mengubah zona wilayahtap bagian Time Zone dan pilih zona wilayah yang kalian inginkan atau butuhkan.
Mengubah Format Jam Windows 10
Selanjutnya, dengan mengubah format tanggal dan waktu di Windows 10. Masih di posisi yang sama Date & Time, kalian bisa menjalankannya lewat fitur Date, Time, & Regional Formatting. Gulir ke bawah untuk melihatnya. Disana kalian akan melihat format tanggal dan waktu yang kalian pakai. Kalau ingin mengubah, tap Change date formats.
Di bagian ini kalian bisa edit mulai dari First Day of week, short date, long date, short tiime, dan long time.
Menambahkan 2 Zona Waktu Berbeda
Cara ketiga, dengan menambahkan 2 zona waktu sekaligus pada tampilan tanggal dan waktu di Windows 10 kalian. Hal ini akan sangat menarik dan bermanfaat saat kalian berpergian keluar negeri. Sehingga, kalian bisa melihat dua perbedaan waktu antara Indonesia dengan negara lain. Gulir ke bawah pada fitur Date & Time, lalu klik Add clock for different time zones.
Setelah itu akan muncul pengaturan penambahan zona waktu. Di tab Additional Clocks, centang bagian Show this clock (dua-duanya). Di bagian Select time zone, kalian dapat memilih wilayah yang diinginkan. Kemudian isi form Enter display name, misal Indonesia dan Jepang. Kalau sudah, tap Apply dan OK.
Untuk melihat hasilnya, tap tampilan jam di bagian pojok kanan bawah taskbar Windows kalian. Hasilnya akan terlihat kemudian.
Nah, untuk kalian yang ingin mengecilkan icon pada windows 10, kalian dapat membaca artikel ini untuk melihat tutorial dalam mengecilkan icon Windos 10. Tips Mengecilkan Icon Windows 10. Selamat mencoba!